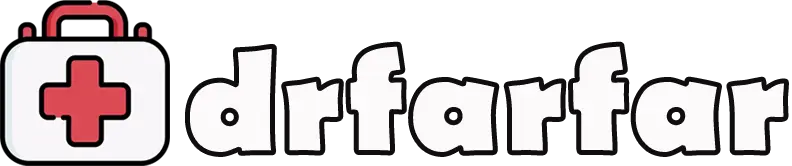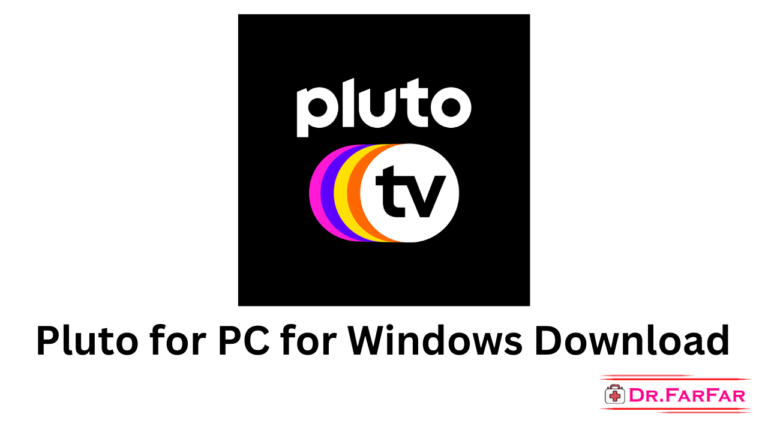Miracast for PC Free Download for Windows 10 2025
How can you effortlessly mirror your PC screen to a larger display? In the world of digital connectivity, the need for seamless screen mirroring has become paramount. Whether you’re delivering a presentation, enjoying your favorite videos, or multitasking between devices, the ability to share your PC screen wirelessly can transform your experience. Enter Miracast for PC, a powerful tool that allows you to mirror your PC screen to a larger display with ease.
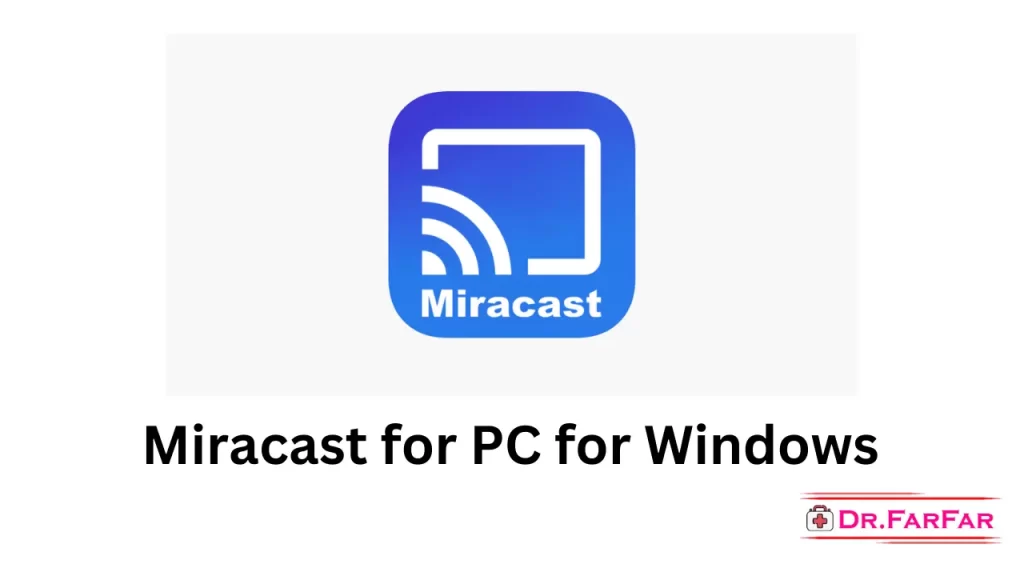
What is Miracast for PC?
Miracast is a wireless display standard that enables users to mirror the screen of one device to another wirelessly. It’s a convenient way to share content from your PC to a larger display, such as a TV or projector. With Miracast Android, you can easily stream videos, browse the web, and even use apps on a bigger screen, all without the hassle of cables.
One of the great things about Miracast is its compatibility with various operating systems. Whether you’re using Windows 10 or Mac, you can take advantage of its features to enhance your computing experience. It seamlessly integrates with Windows 10’s wireless display capabilities and offers a similar experience on Mac with the help of an emulator.
Also Read: Flipaclip For PC
How To Use Miracast for Windows 10?
To use Miracast for Windows 10, start by opening the software app on your PC. From there, select the display device you want to connect to. Follow the on-screen instructions to establish a wireless connection, and soon you’ll see your PC screen mirrored on the larger display. It’s a simple and user-friendly process that enhances your viewing experience.
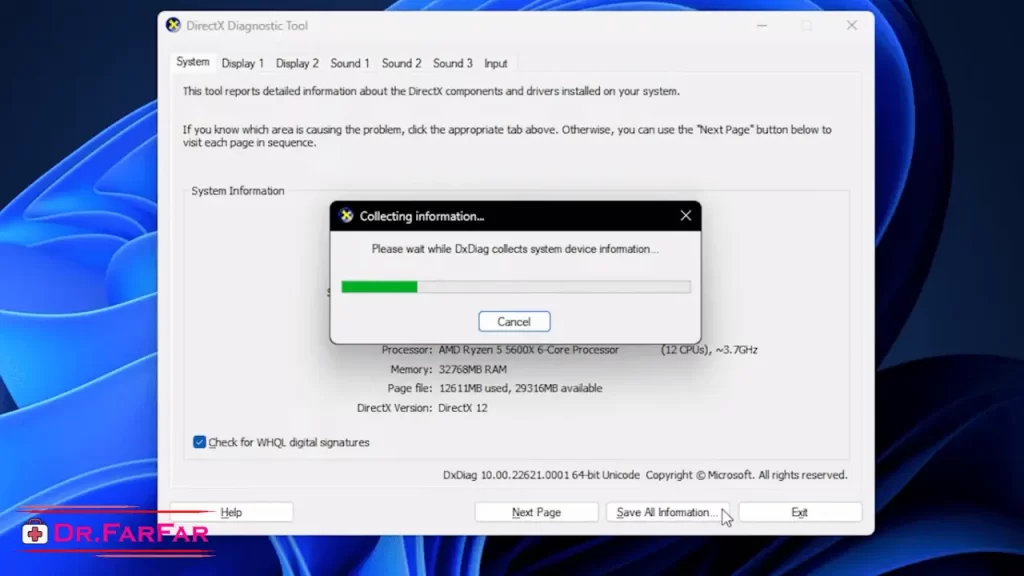
Key Features of Miracast for PC
Miracast offers a range of features that make it a versatile and convenient tool for wireless screen mirroring. Whether you’re using it on a PC Windows 10 or Mac with an emulator, here are some key features:
Wireless Screen Mirroring
Miracast allows you to mirror your PC or Mac screen to a compatible display device wirelessly.
No Cables Required
With Miracast Windows 11, there’s no need for additional cables or hardware, making it a hassle-free solution for screen sharing.
Easy Setup and Connection
Setting up Miracast is straightforward. Simply follow the on-screen instructions to establish a wireless connection.
Compatibility
Miracast for PC is compatible with various operating systems, including Windows 10 and Mac with an emulator.
Customizable Settings
You can adjust display resolution, audio settings, and more within the Miracast download app to tailor your mirroring experience.
Multi-Device Support
Miracast on PC supports connecting to a wide range of external displays, from TVs to projectors.
Seamless Connectivity
Once connected, It provides a seamless experience for streaming videos, giving presentations, or multitasking between devices.
Also Read: InShot For PC
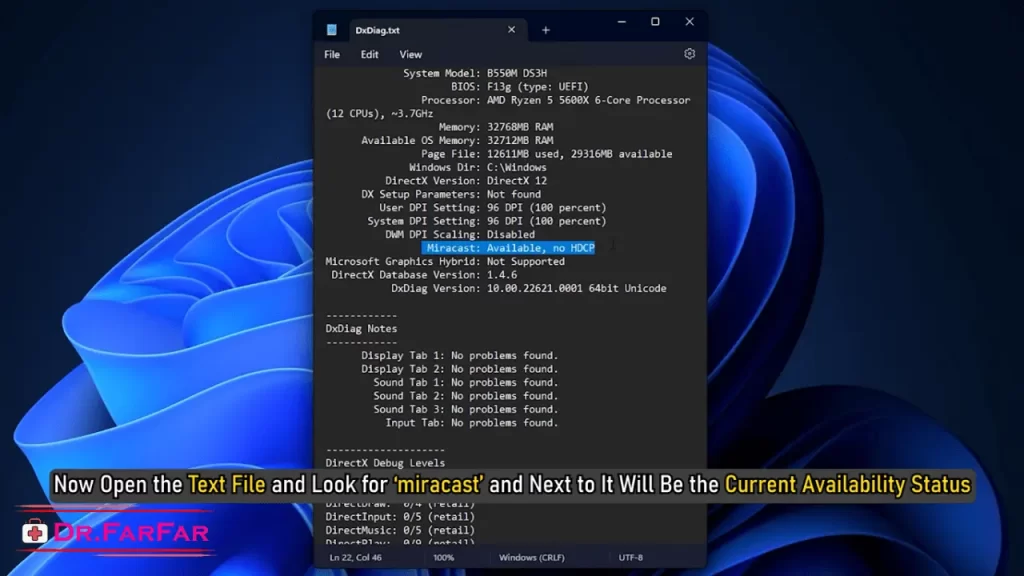
How To Use Miracast for Mac?
To use Miracast on a Mac, you’ll need to utilize an Android emulator like Bluestacks. First, download and install Bluestacks on your Mac. Then, download the Miracast APK file from a trusted source. Open Bluestacks and install software using the APK file. Once installed, launch the Miracast app within the emulator. From there, you can connect to the desired display device for screen mirroring. Miracast on Mac with an emulator offers a convenient way to enjoy wireless screen sharing.
System Requirements
For Windows 10:
- Operating System: Windows 10 or later.
- Wireless Adapter: Your PC needs a Miracast-compatible wireless adapter.
- Graphics Card: Recommended for smooth screen mirroring.
- RAM: At least 2GB RAM for optimal performance.
For Windows 7 or 8:
- Operating System: Windows 7 or 8, but you’ll need a Miracast-compatible driver.
- Miracast Driver: Download from the manufacturer’s website.
- Wireless Adapter: A Miracast-compatible wireless adapter is necessary.
- Graphics Card: For video playback.
For Mac with Emulator:
- Operating System: Mac OS with an Android emulator installed.
- Emulator: Install Bluestacks or a similar emulator.
- Processor: Intel Core i5 or higher.
- RAM: At least 4GB RAM.
- Storage: Enough space for the emulator and Miracast app.
How To Download and Install Miracast for PC
- Launch the Microsoft Store on your Windows 10 PC.
- Click on the “Download” button
- Download the setup file (usually a .exe file) to your computer.
- Locate the setup file and double-click to run it.
- Wait for the installation process to complete.
- Once installed, you can launch Miracast from your Start menu or desktop shortcuts.
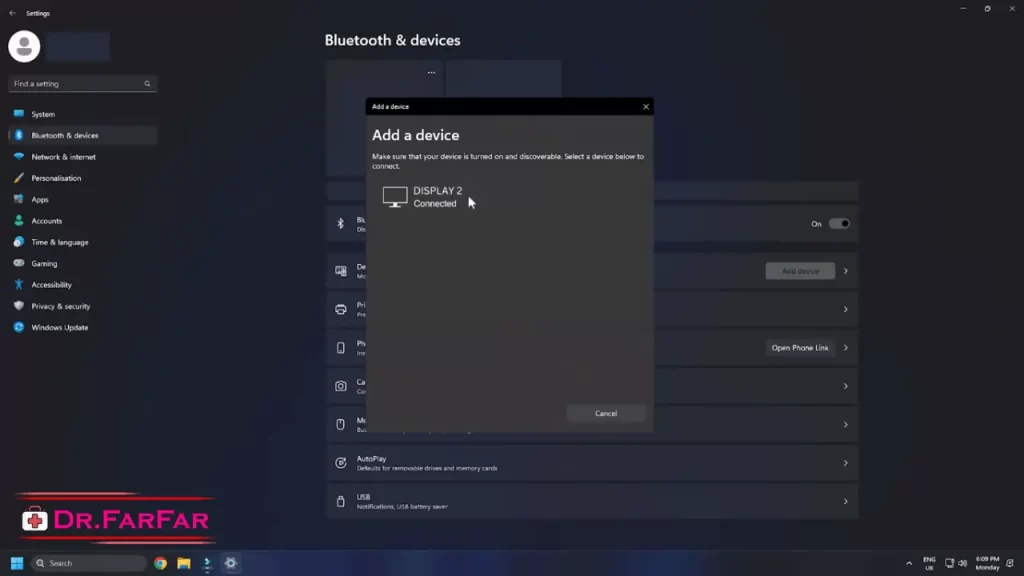
Conclusion Of Miracast for PC
Miracast offers a convenient and hassle-free solution for screen mirroring on Windows 10 and Mac. With its wireless capabilities and easy setup, you can enjoy the benefits of sharing content from your PC to a larger screen without the need for cables. Whether you’re giving a presentation, watching videos, or multitasking, Miracast enhances your computing experience.
Also Read: CapCut for PC
Frequently Asked Questions (FAQs)
Yes, it allows you to wirelessly stream videos from your PC to a compatible TV or other display devices.
No, Miracast creates a direct wireless connection between your PC and the display device, so an internet connection is not required during screen mirroring.
Yes, you can use Miracast to mirror your PC screen to a TV or monitor for gaming. However, for optimal performance, ensure a strong Wi-Fi connection.
If Miracast is not working, ensure that both your PC and display device are compatible. Also, check for software updates and restart both devices.